Cara routting di RouterBoard MikroTik
Bahan-bahan yang diperlukan
- Kabel UTP/STP Straight
- Kabel
LAN yang sudah terkoneksi ke Internet
- Routerboard (disini menggunakan merk MikroTik)
 |
| 1.1 Bahan yang digunakan |
Konfigurasi setting sebagai berikut :
·
Konfigurasi :
·
Internet : Eth2 = 192.168.100.26 ß IP komputer
GTW = 192.168.100.1 ß Gateway SMKN1 Samarinda
·
Client 1 : Eth 3 dan Eth 4 pada bridge1 = 192.168.100.110/24
·
Client2 : Eth
5 dan WLAN pada bridge2 = 192.168.100.120/24
·
Hotspot : bridge1 dan bridge2
·
WLAN : SSID =
Nama Hotspot
Security = None
Langkah
Pertama
Pertama, tentukan dulu Slot Ethernet mana
yang akan digunakan sebagai jalur ke Internet dan jalur ke Komputer. Disini
saya menggunakan slot 2 sebagai jalur ke
Internet dan slot 3 – wlan digunakan sebagai jalur client.
Untuk
melakukan Konfigurasi saya memakai jalur slot 3
 |
| 1.2 router mikrotik beserta kabel LAN |
Langkah
Kedua
Login/connect kedalam RouterBoard. Biasanya anda
akan mendapatkan IP default RB yaitu 192.168.88.1. Ketika sudah masuk akan
muncul sebuah Inteface, klik Remove Configuration.
Agar kita bisa melakukan konfigurasi secara manual. Jangan Panik ketika tiba2 Router
Disconnect. Masuk lagi saja seperti biasa dan tidak akan muncul lagi Interfacenya
 |
| 1.3 login MikroTik |
 |
| 1.4 Remove Configuration |
CATATAN
:
Disini
kami menggunakan aplikasi Winbox, jika anda tidak ada aplikasinya anda bisa mendownload di wirelessconnect.eu/articles/winbox_download.
Apabila ketika dihubungkan ke Komputer untuk konfigurasi namun tidak mau masuk/tidak mau connect,
silahkan lakukan reset
secara manual melalui tombol reset di belakang RB*. Dan jika ingin secara
automatis bisa melalui System/resetconfiguration.
*gunakan jarum karena lubang yang terlalu kecil
Langkah Ketiga
Buat Bridge untuk Hotspot. Masuk ke
bagian Interface > klik bagian yang ada tanda tambahnya kebawah > Pilih
Bridge. Secara
Otomatis akan muncul konfigurasi seperti gambar. Langsung saja klik OK dan saya
lakukan hal yang sama pada bridge 2.
 |
| 1.5 Menu Interface |
 |
| 1.6 Membuat Bridge |
 |
| 1.7 Setelah Selesai maka akan muncul bridge yang dibuat tadi pada bagian Interface list dan pada interface bridge |
 |
| 1.8 menyalakan Wlan dengan klik wlan dan klik tanda Centang (enabled). |
Langkah
keempat
Tentukan port mana saja yang akan dipakai untuk tiap-tiap anggota bridge. Untuk memilih port mana saja yang dipilih klik lambang panah kebawah lalu pilih anggota pada tiap bridge. Untuk memilih bridgenya lakukan hal yang sama seperti memilih anggota bridge.
Tentukan port mana saja yang akan dipakai untuk tiap-tiap anggota bridge. Untuk memilih port mana saja yang dipilih klik lambang panah kebawah lalu pilih anggota pada tiap bridge. Untuk memilih bridgenya lakukan hal yang sama seperti memilih anggota bridge.
 |
| 1.9 menambahkan port bridge |
 |
| 1.10 Membuat port bridge |
 |
| 1.11 hasil memasukkan port Bridge |
Langkah
kelima
Menentukan
IP dari masing-masing Bridge. Masuk ke bagian IP – Addresses. Klik
tanda tambah dan masukkan IP ke Inteface yang dituju
 |
| 1.12 menentukan IP dari masing-masing Bridge |
Klik
Ok dan akan Otomatis di bagian Address List muncul daftar IP dari masing2 Port.
Lakukan hal yang sama pada Port bridge 1 dan 2. Kosongkan saja bagian networkya
karena itu akan terisi Otomatis.
 |
| 1.13 hasil dari memasukkan Port yang telah diberi IP |
Jika
dilakukan secara benar maka Secara otomatis pada bagian Router list akan muncul
daftar port yang diberi IP bertuliskan reachable ( terjangkau ).
 |
| 1.14 |
Sekarang tingal memasukkan IP Gateway. Klik
simbol tambah dan langsung saja ketikkan alamat Gateway pada kolom Gateway
 |
| 1.15 memasukkan IP Gateway |
Klik Ok dan Gateway List telah
tertambah
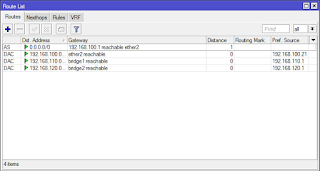 |
| 1.16 List Gateway |
Masukkan DNS Server di bagian IP – DNS. Disini saya memasukkan DNS Google. Jangan lupa mencentang Allow Remote Requets nya.
 |
| 1.17 memasukkan DNS |
Langkah Ketujuh
Buat Hotspot dengan masuk ke bagian IP – Hotspot. Klik Hotspot Setup dan Ikuti Instruksi.
 |
| 1.18 menentukan Hotspot Interface |
Ganti
Hotspot Interface ke Interface yang akan digunakan sebagai Hotspot. Lalu klik
Next.
Klik
Next sampai bertemu dengan Interface select Certificate. Ganti ke > none
 |
| 1.19 menentukan certificate none |
Klik sampai bertemu Interfaces DNS Name. Berilah nama DNS dari hotspot.
 |
| 1.20 menentukan nama dari DNS |
Dan
klik Next sampai selesai. Lakukan Hal yang sama pada Interfaces lain jika ada
Interfaces lain yang akan digunakan sebagai bridge.
 |
| 1.21 hasil dari memasukkan hotspot interface |
Langkah Kedelapan
Mengaktifkan Wlan dengan masuk ke
bagian Intefaces. Lalu pilih Wlan dan klik lambang centang disamping tanda
tambah. Wlan pun sudah aktif. Sekarang kita setting Wlannya agar bisa dipakai
sesuai ketentuan. Klik dua kali pada wlan dan akan muncul sebuah Interfaces
 |
| 1.22 mengganti mode ke ap-bridge dan mengganti SSID |
Ganti
Mode ke ap bridge dan SSID ganti sesuai keinginan. Lalu klik OK
Langkah Kesembilan
Setting DHCP masuk ke bagian IP – DHCP Server. Kita akan mengatur bagian Lease Timenya. Langkah ini bisa di lewati. Double klik pada dhcp1.
 |
| 1.23 menentukan waktu lease time |
Atur
Lease time sesuka hati. Disini saya mengatur ke 30 menit.
Langkah
Kesepuluh
Langkah ini cukup penting karena
kita akan mengotak-ngatik bagian keamanan. Klik wireless – security profiles.
Double klik default.
 |
| 1.24 menentukan password dari hotspot |
Tes
Jaringan dengan membuka Wifi pada hape/laptop. Jika muncul nama SSID tadi maka
Jaringan Wifi telah berhasil dibuat.
 |
| 1.25 testing atau pengecekan terhadap hotspot |
Setelah selesai jangan lupa untuk me-restart
atau reboot RB, masuk saja ke system/reboot
 |
| 1.26 reboot atau restart terhadap router |
Sumber :
dengan bantuan Abi Suhardino

